サイトを立ち上げ方法を解説|サーバー設定からWordPress立ち上げまで教えます

アフィリエイトを始めてみよう。でもサーバーはどうすればいいの?ドメインは?どうすればいいか分からない。ここが第一の関門となります。ここの関門を超えられないと始められません。
この記事では、サイトの立ち上げ作業のサーバーとドメイン紐づけ、SSL化、WordPressインストール、WordPress初期設定について順を追って説明していきます。 この記事が対象としているのは、
- サイトを始めて立ち上げる人
- サイトを立ち上げようとして挫折した人
- 自分での作業が難しい人
このような人を対象としています。 サイトを立ち上げるためには色々な知識が必要となりますので、このブログを見て学んでみてください。
もしどうしても立ち上げができない場合は無料ブログを使おう
サーバーとドメインの設定でつまずく人も多いかもしれません。サーバーの管理画面から設定しなければならないため、どこにどの設定画面があるのか分からず、また、書かれている設定内容が理解できないことが多いからです。
ここまできている場合は、WordPressの立ち上げは諦めた方がいいかもしれません。たとえWordPressの初期設定ができても、どのように動かせばいいのか分からず、記事作成に多くの時間がかかってしまうでしょう。
その作業をしなくても始められるのが無料ブログです。店舗で考えると、土地や店舗を間借りして自分の店を持つイメージです。そのため、規約に縛られてしまうので、自由なブログ運営はできません。
自由なブログ運営をしたいという人は、これから解説するサーバーやドメインの取得からWordPressの初期設定までを実践してください。

最近、ブログを始める人が増えています。しかし、その中には興味を持って始めたものの、サイトの立ち上げまで到達できない人も多く見てきました。
どうしてもブログをやりたいのにサイトを立ち上げられず困ってしまった場合、最悪の選択肢として無料ブログで始めることを検討してください。その方が楽ではあります。
また、別の記事で無料ブログの話もしていこうと思っています。
自由なブログ運営を目指して学びたいという人は、この先も読み進めてください。
まずはサーバーとドメインを取得しよう
まずはサーバーとドメインを取得をします。サーバー?ドメイン?そこから分からない人はこのページから学んでみてください。
このページでサーバーとドメインが分かったらどこから取るかが分かりませんよね。僕が使っているのは、サーバーとドメインともにエックスサーバーという会社のものなので、エックスサーバーを使う方法で解説していきます。
サーバー契約のやり方
サーバー契約をしないとWordPressのインストールはできません。サーバー会社も無数にあるので、選ぶとこから挫折してしまう人も出てきてしまうのがこの工程。
僕が利用したことがあるのは、エックスサーバーとConoHa Wingなので、今回はエックスサーバーの管理画面で説明していきます。
サーバーの申し込み
まずは、エックスサーバーのサイト画面を開いて申し込みをクリックしてください。
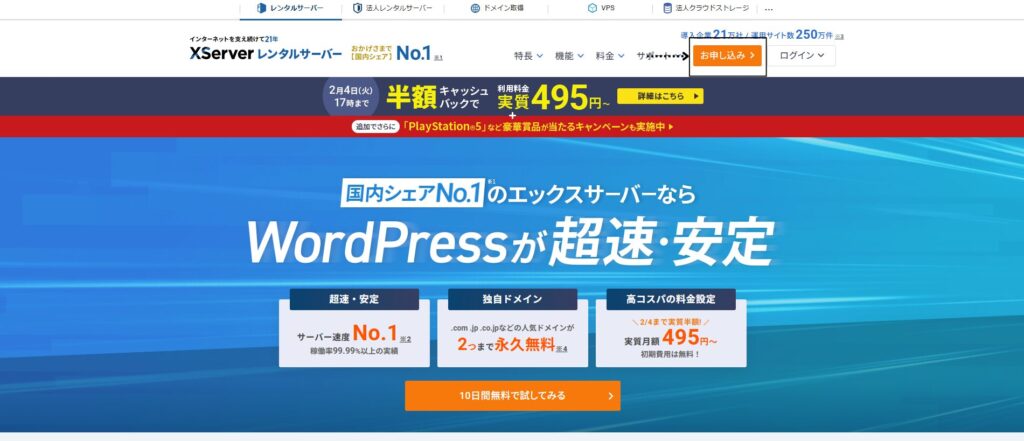
クリックするとレンタルサーバーかビジネスサーバーか選ぶフォームが出るのでレンタルサーバーを選びましょう。
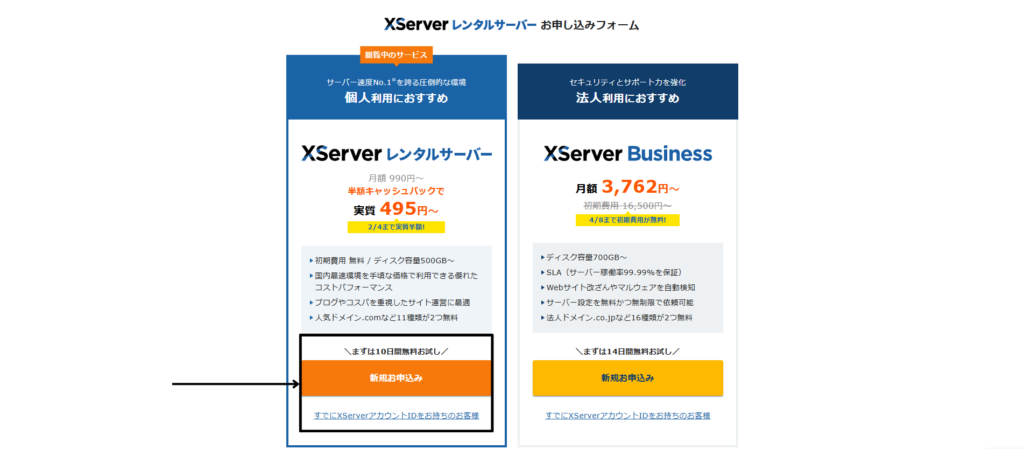
レンタルサーバー申し込みフォーム
レンタルサーバー申し込みフォームに入るとまず一番上にサーバーIDがあると思いますが、変えなくても構いません。これは識別番号みたいなものだと思ってください。
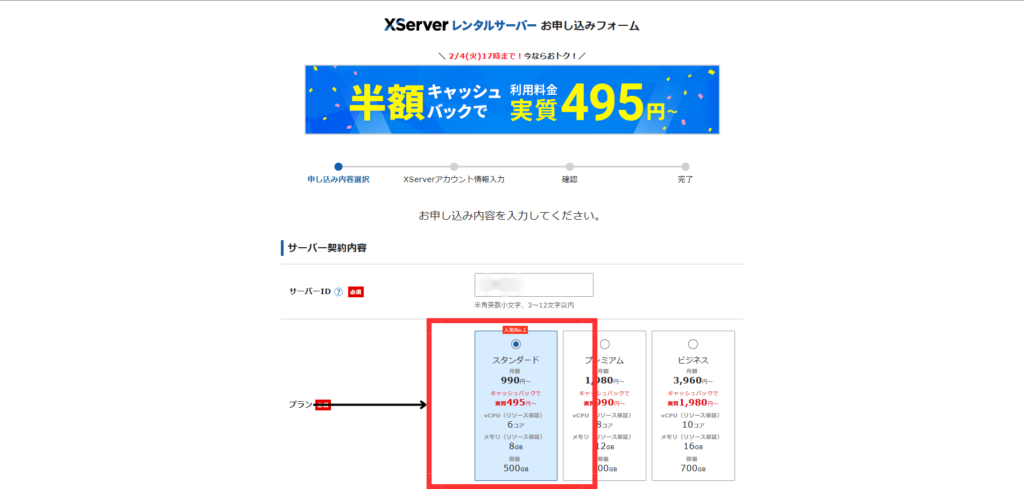
プランは大半の人はスタンダードで構いません。大規模サイトを運営しない限りは選ぶのはスタンダードです。
WordPressクイックスタートは、チェックは入れなくても良いです。よっぽど自分で設定が不安なら入れてください。
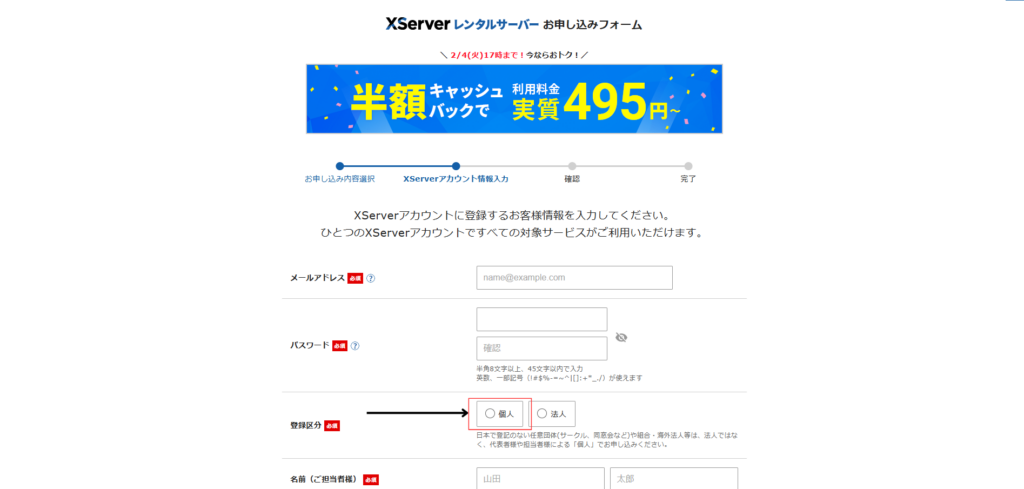
次に進むと個人情報の入力に入ります。項目に従って入力していってください。登録区分が分からないかもしれませんが、法人でなければ個人を選んでください。
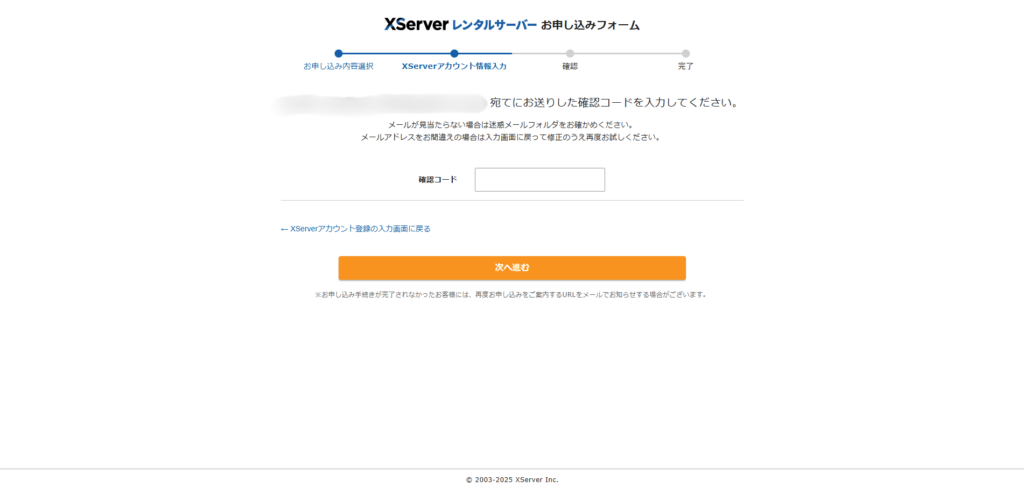
次に進むと確認コードを送信する画面に移ります。確認コードは、個人情報入力で入れたメールアドレスに送られるので確認してください。
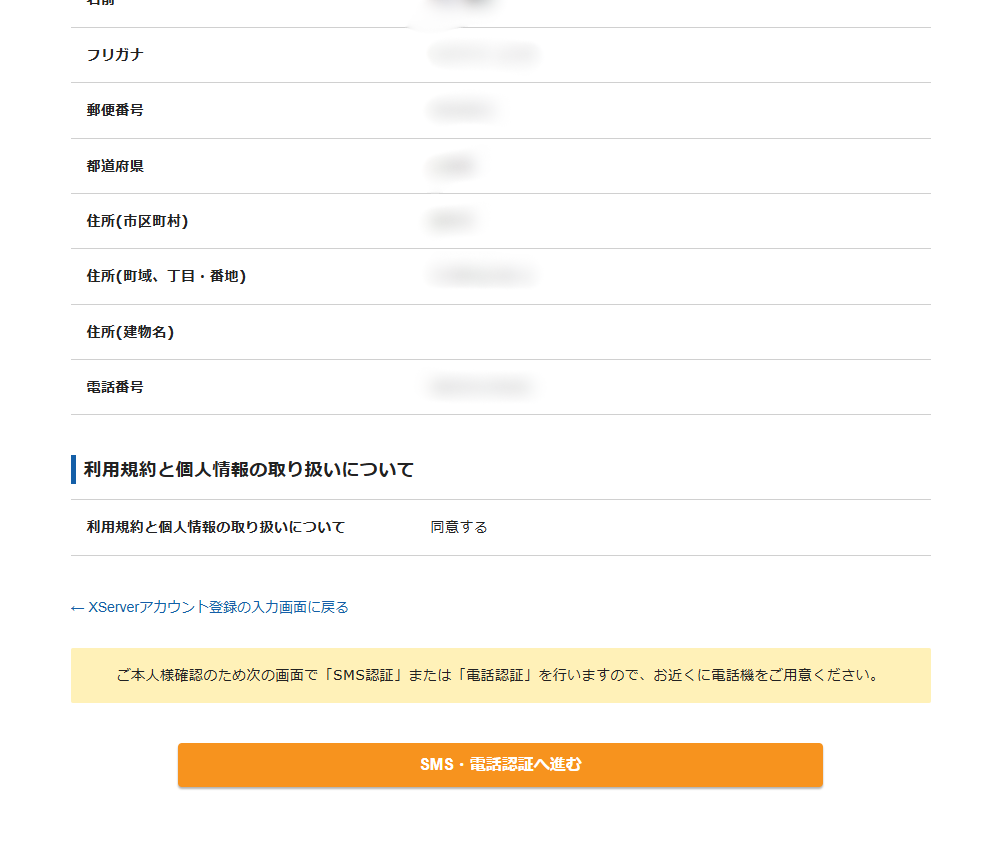
確認コードが確認が終わったら確認画面に移行して、住所などの個人情報が間違えがないようなら、SMS・電話認証を行ってください
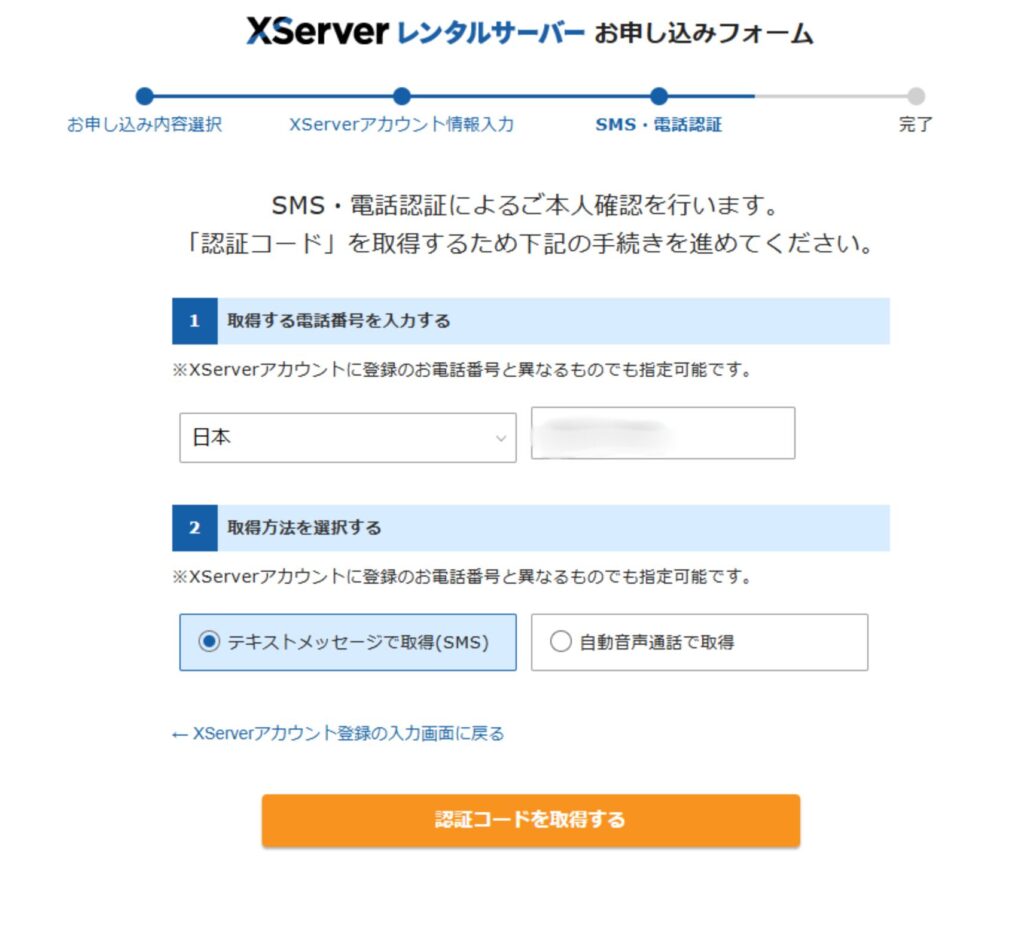
SMS認証にして確認コードを取得するをクリックすると、スマホに認証コードが送られてきますその認証コードを入力して認証して申し込みを完了するで契約終了です。
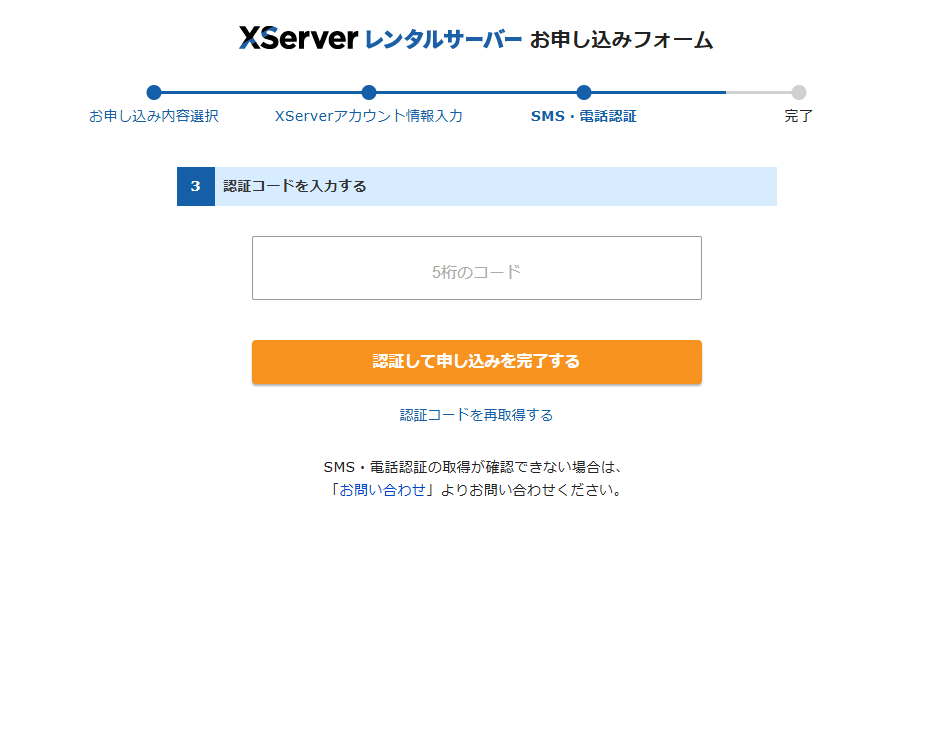
お疲れ様でした。
エックスサーバーは、お試し期間が10日間あります。その10日間以内に決済を済ませれば契約期間内使うことができます。
決済(利用契約)
エックスサーバーの仕様期間以内に決済をしなければなりません。その決済方法も解説していきます。まずは、管理ページにログインしてください。管理ページにログインできた前提で解説していきます。
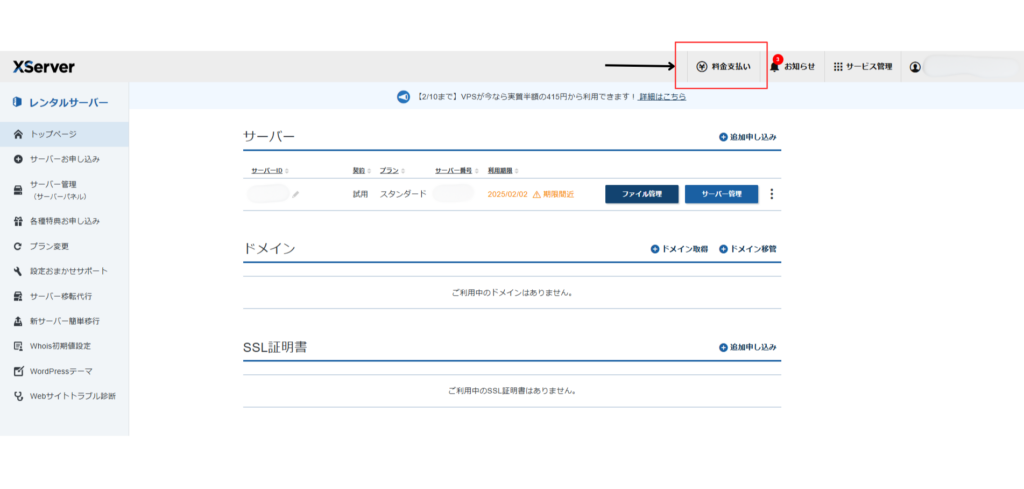
ログインができたら管理画面の上部の料金支払いをクリックしてください。
料金支払いをクリックすると以下のような画面になります。
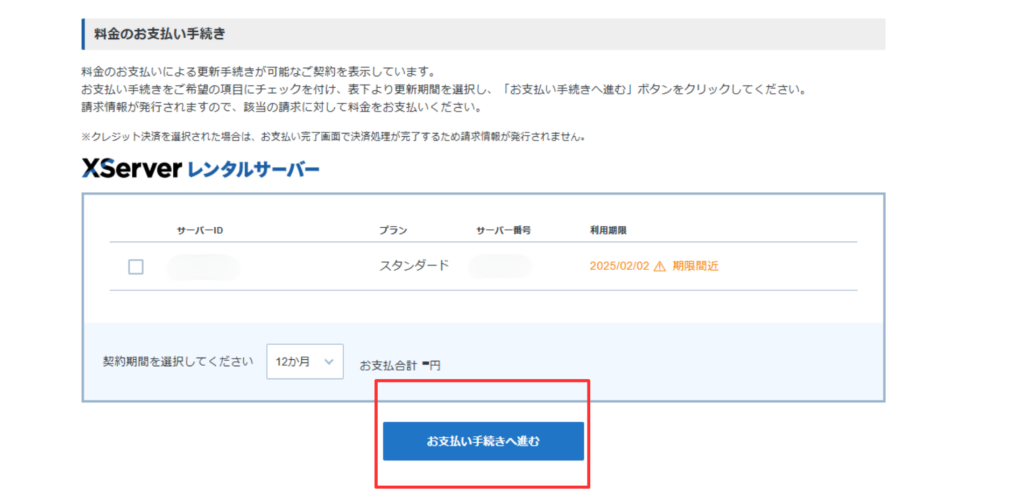
選択期間の設定は、一カ月から可能です。僕のおすすめは1年間でサーバーを契約をしてしまうことです。長期割が効いて安くなります。1年間だと3200円くらい安くなります。
検討してみてください。
支払いに進むと、支払い方法を選ぶ画面に移動します。
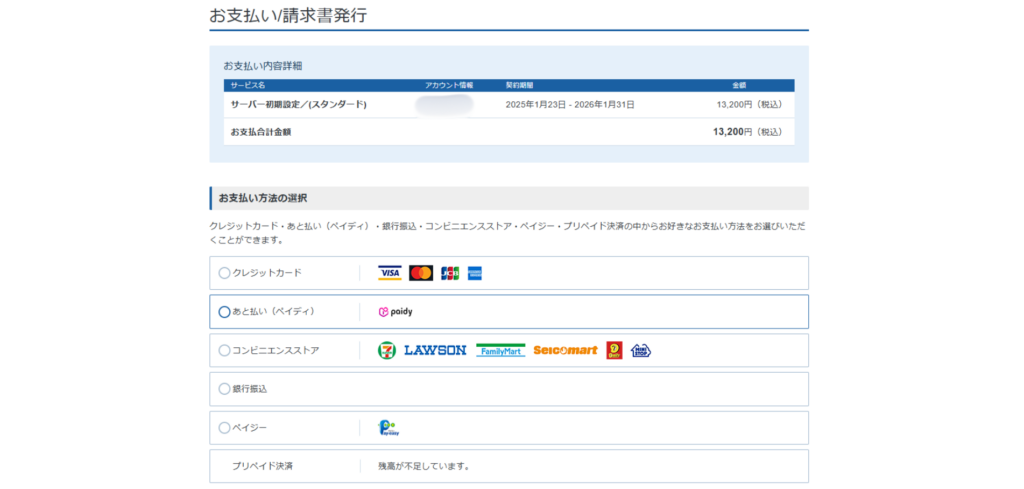
画像では切れてしまっていますが、決済選択をしたら下部のボタンをクリックしてください。
今回はクレジット決済の画面で、説明していきます。
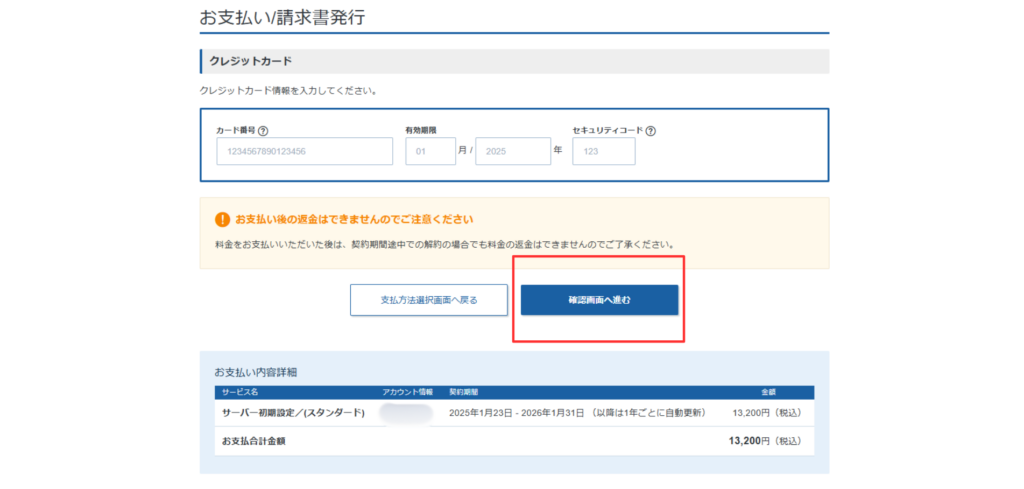
クレジットカードの場合は、この画面が出てきます。カード番号、有効期限、セキュリティ番号を入力してください。確認画面へ進むで次に進んでください。
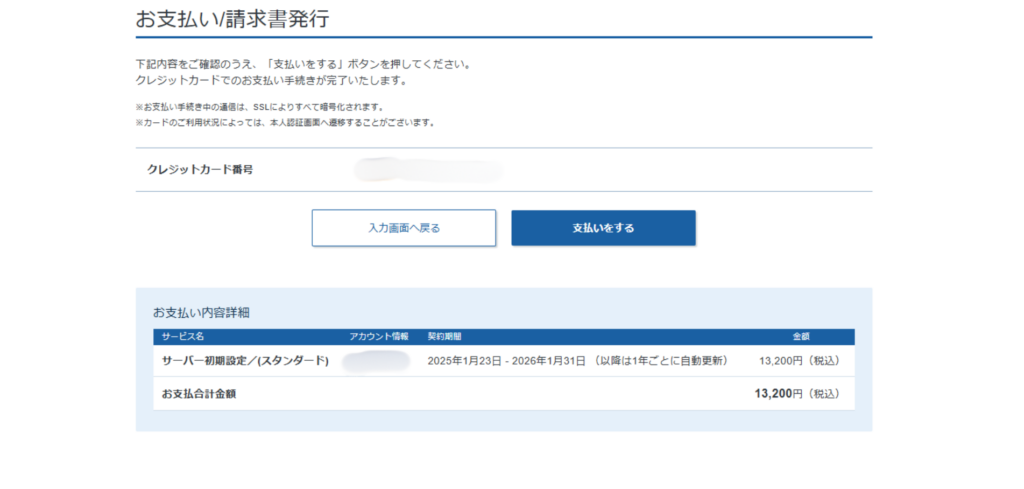
この画面が出たら支払いをするで決済完了です。これで選択した期間は、利用契約が結べました。次はドメインを契約をします。サーバー管理画面に戻ってください。
ドメイン契約のやり方
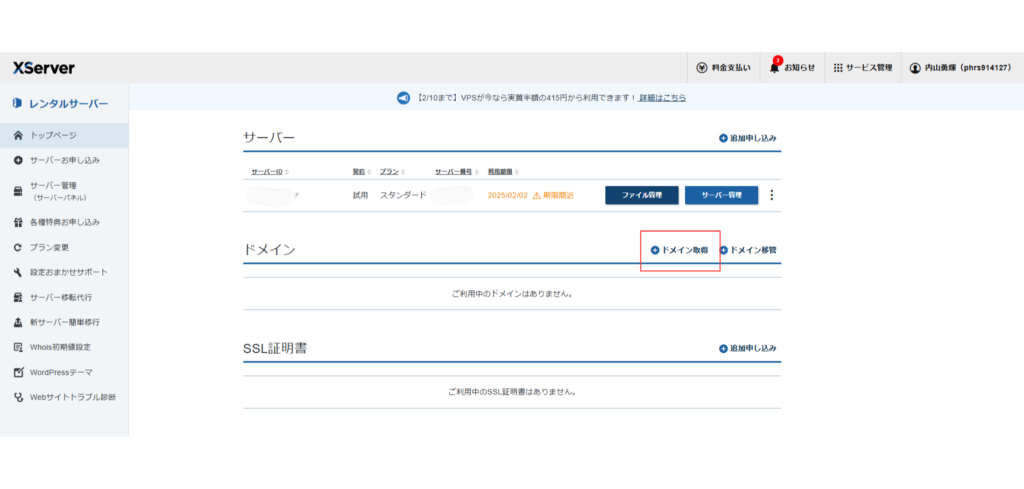
ドメイン契約を進めていきます。まずは先ほどのサーバー管理画面に戻ってきてください。戻ったらドメインの取得をクリックしてください。
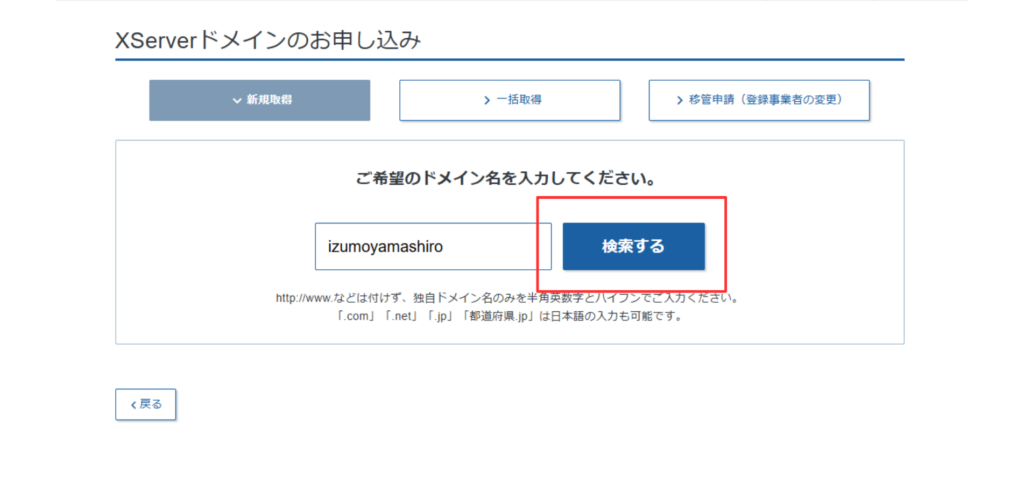
ご希望のドメイン欄に自分が付けたいと思っているアドレスを入力してください。入力したら、検索するをクリックします。そうすると、選択できるドメインを検索することができます。
次に進むと、ドメインを選択する画面にいきます。
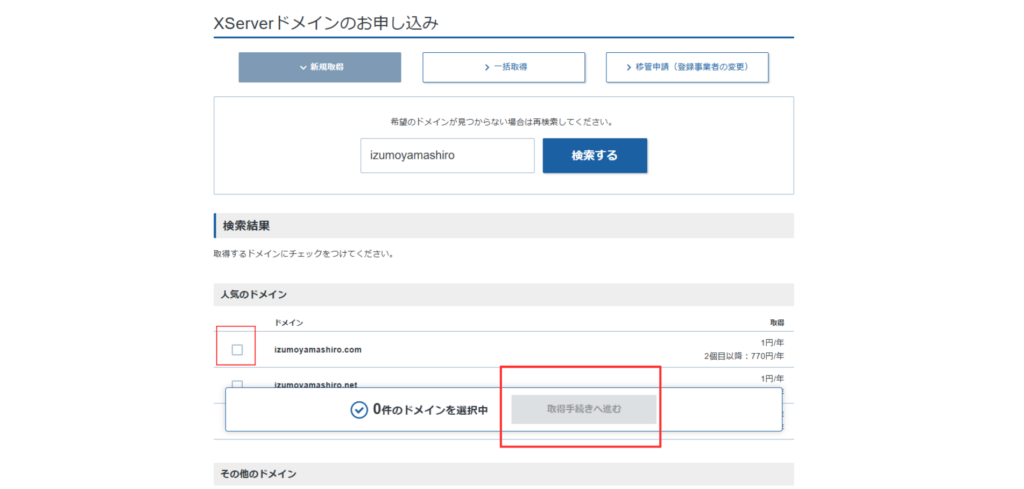
検索結果が表示されます。僕のおすすめは、海外サイトを作らない限りは.comか.jpです。.comは安いですし汎用性があるドメインです。.jpも日本のサイトはどれも大体このドメインを使用しています。
迷ったら、.comか.jpを利用するようにしましょう。
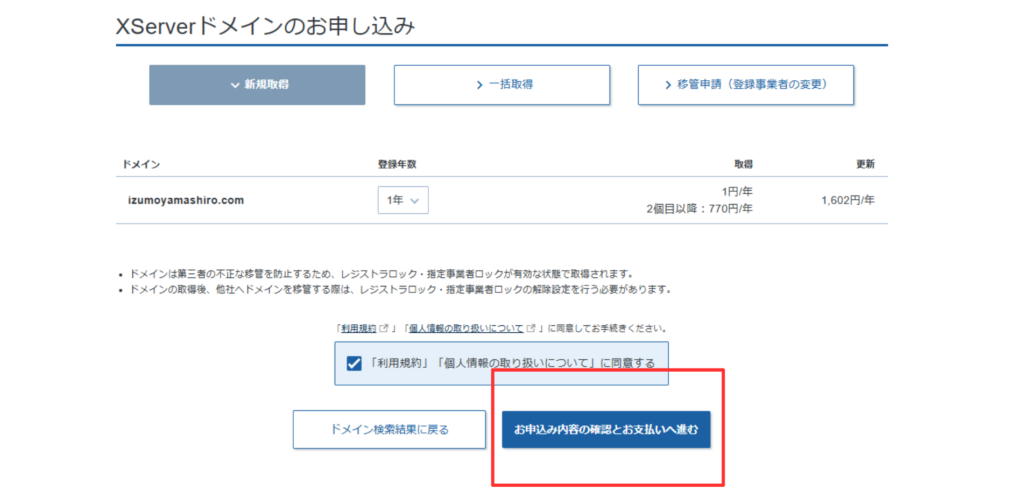
選択したら、ドメイン申し込み画面に推移します。サーバーは一カ月から選択できますが、ドメインは1年からしか選ぶことはできません。5年まで選択できますが、1年更新でいいと思います。
今回は.comで説明していきますが、次に進むと意味不明な画面が出てきます。意味不明な画面というのが以下の画像です。
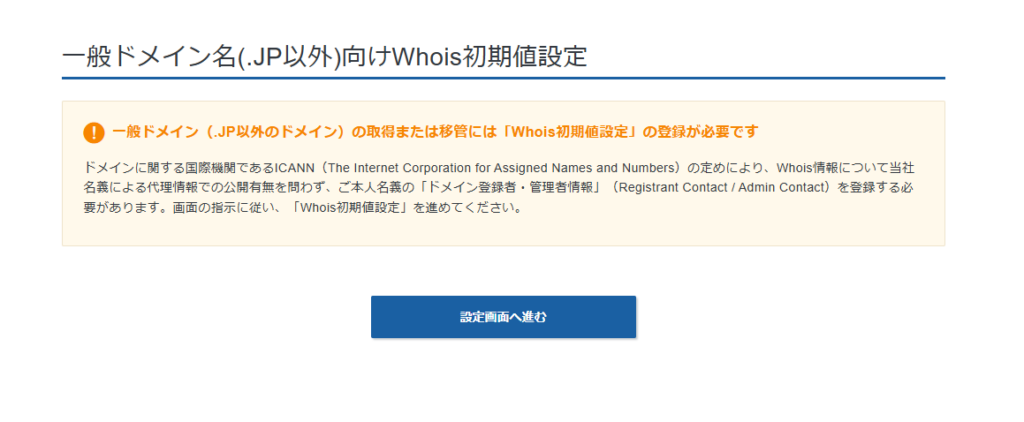
これはWhois設定といい、登録者の名義を英語で登録するものになります。登録した情報は、個人で世界に公開する設定とエックスサーバーが名義を代理で登録してくれる設定があります。
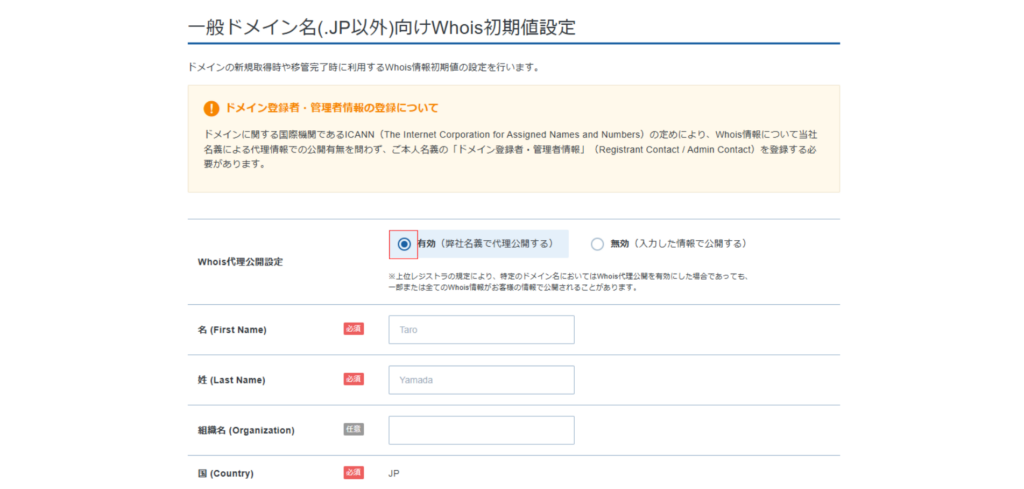
僕はいつも代理設定で登録しているので、個人情報が公開されたくないという人にはおすすめの機能です。他は、英語で名前などを登録してください。
次に進むと確認画面が表れるので、Whois情報を設定するをクリックするとWhois情報の設定は完了です。この作業は、.jpの場合は必要ありません。
この後の作業は、決済選択画面です。
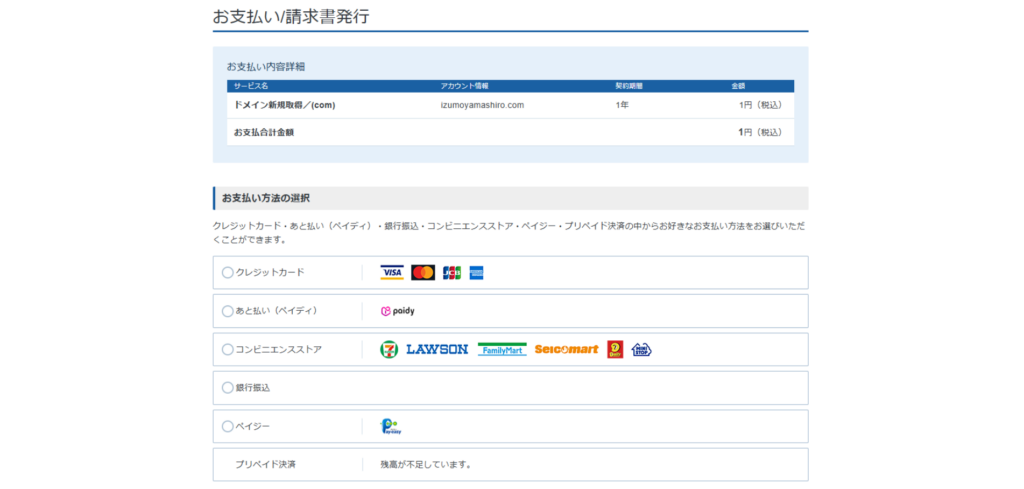
決済方法を選択をして、次に進んでください。今回もサーバー同様クレジットカード決済で説明していきます。
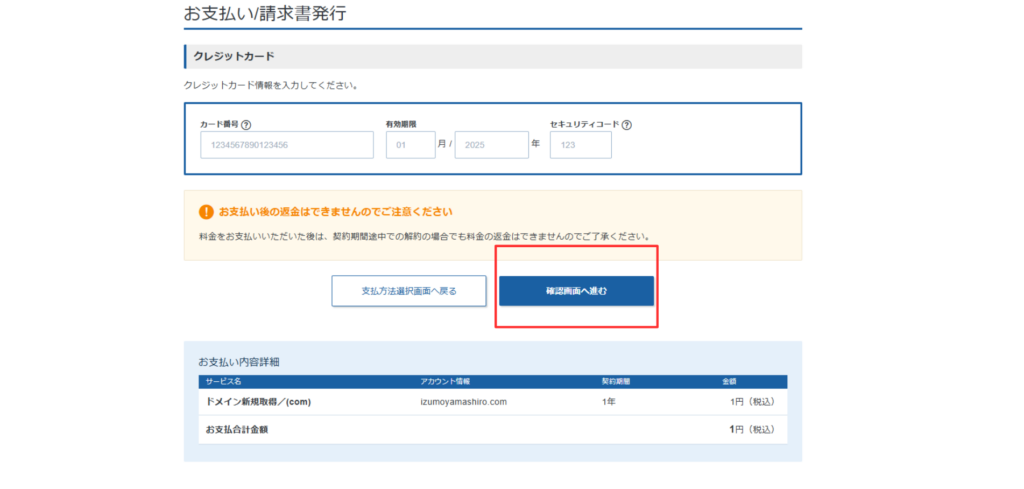
必要な情報を入力し終えると以下のような確認画面が表れます。支払いをするをクリックするとドメイン取得完了です。
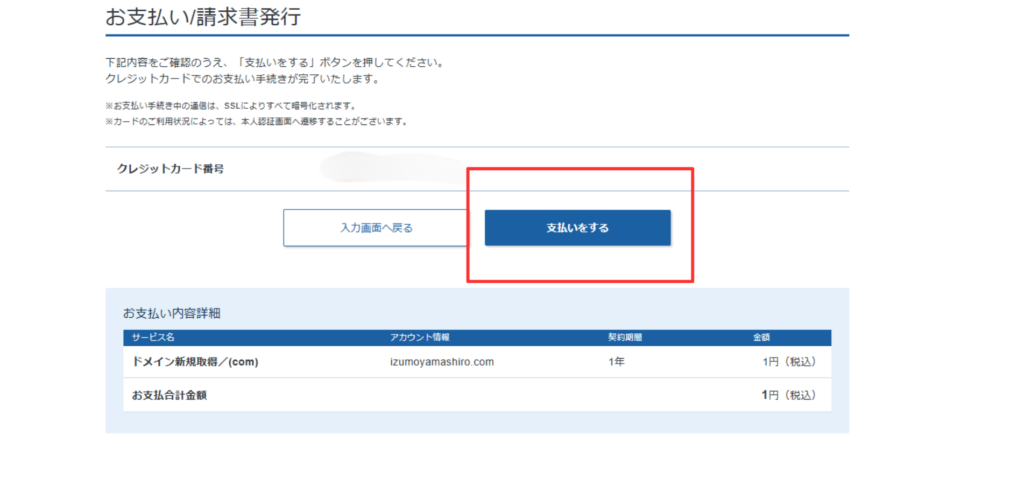
お疲れさまでした。
ドメインは、エックスサーバーがキャンペーンをしている時は永年無料で取得できることがあります。キャンペーン時でなくてもかなり安い価格で取得できるので、エックスサーバーでサーバーを借りた際は一緒に取得するようにしましょう。
サーバーとドメインの管理画面からの重要な設定
サーバーとドメインの設定で最低限必要なものを3つ挙げて説明していきます。管理画面を見せながら解説するので、分かりやすく設定を完了できると思います。この設定部分は単純ながらもハードルになることも多いところです。
ぜひ管理画面を見て一緒にやってみてください。
サーバーとドメインを紐づけ
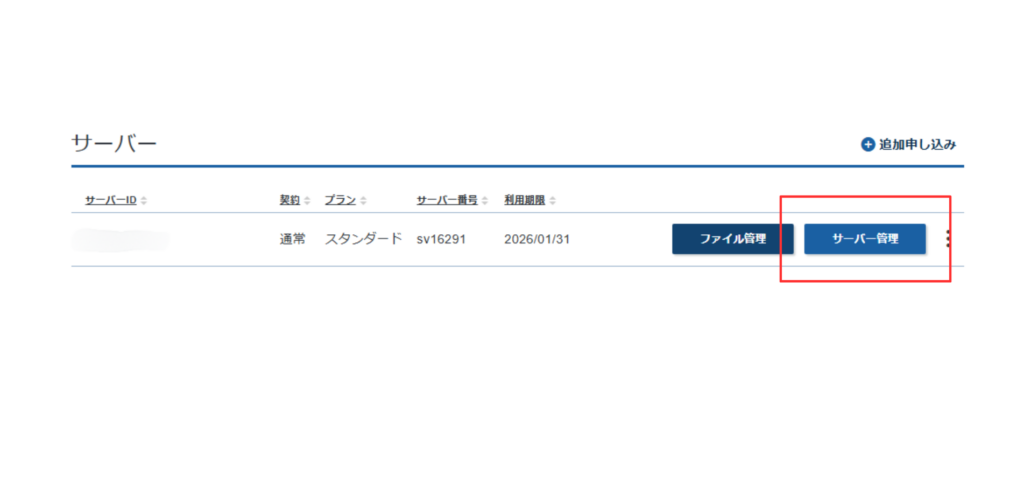
サーバーとドメインの紐づけ作業をしていきます。まずは管理画面にログインしてください。ログインしたらサーバー画面に入ります。
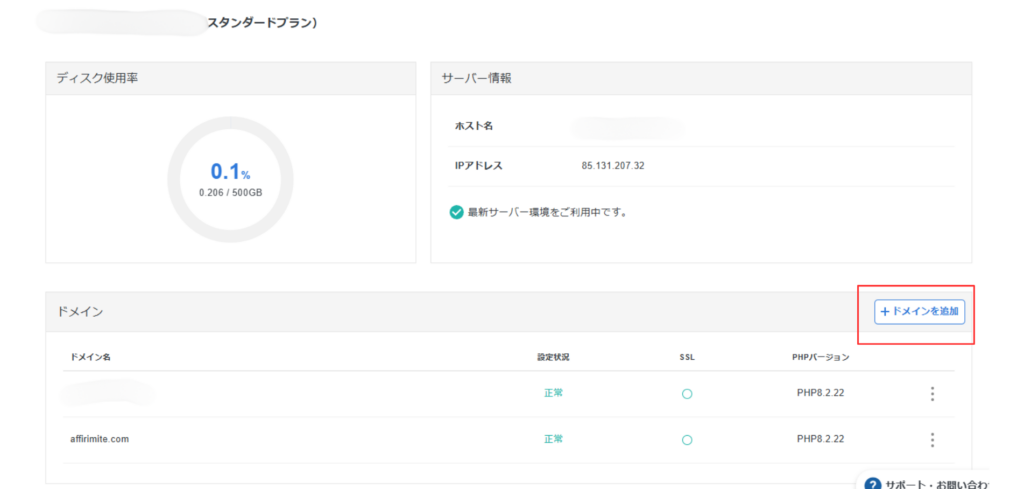
サーバー管理画面に入ったら、ドメインを追加をクリックしてください。
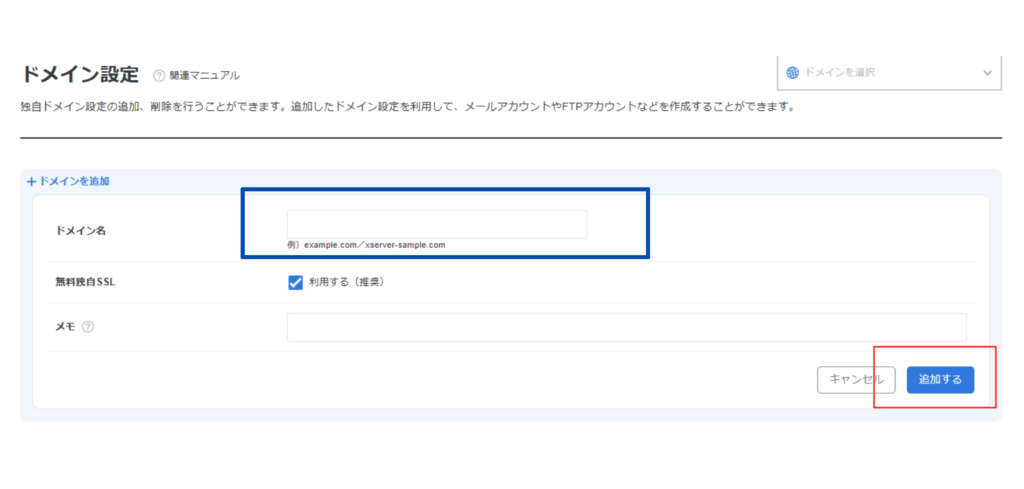
青で囲った枠に先ほど取得したドメインを入力してください。無料独自SSLはチェックを入れておきましょう。SSLは、現在のサイト運営で必須です。SSLを入れておかないと、検索結果上位は取れなくなるので必ずいれておいてください。
これで紐づけ完了です。完了すると反映まで、1時間くらいかかります。
WordPressの簡単インストール
WordPressのインストールの作業は本当に簡単です。まずサーバーパネルに戻ります。
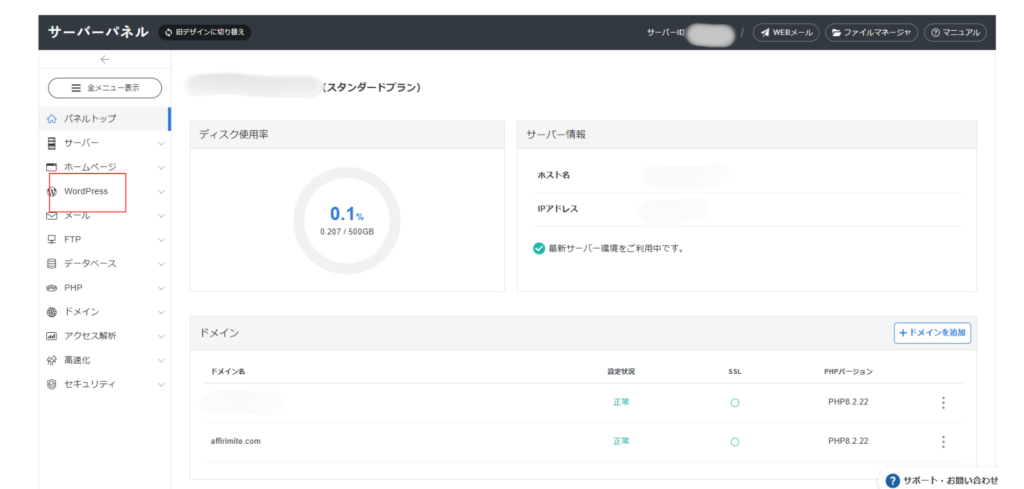
サーバーパネルの左側にあるWordPressのタブを開いてください。
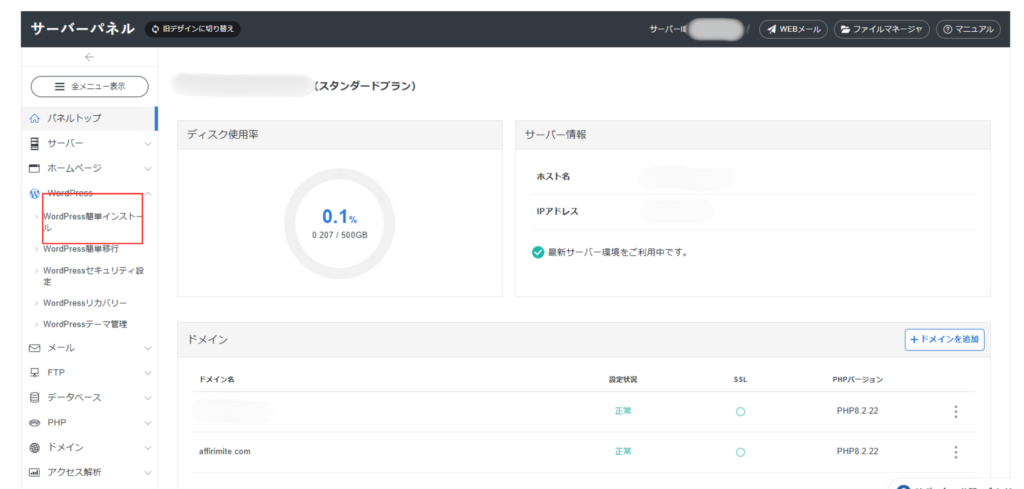
タブを開くと、WordPress簡単インストールをクリックして先に進みます。
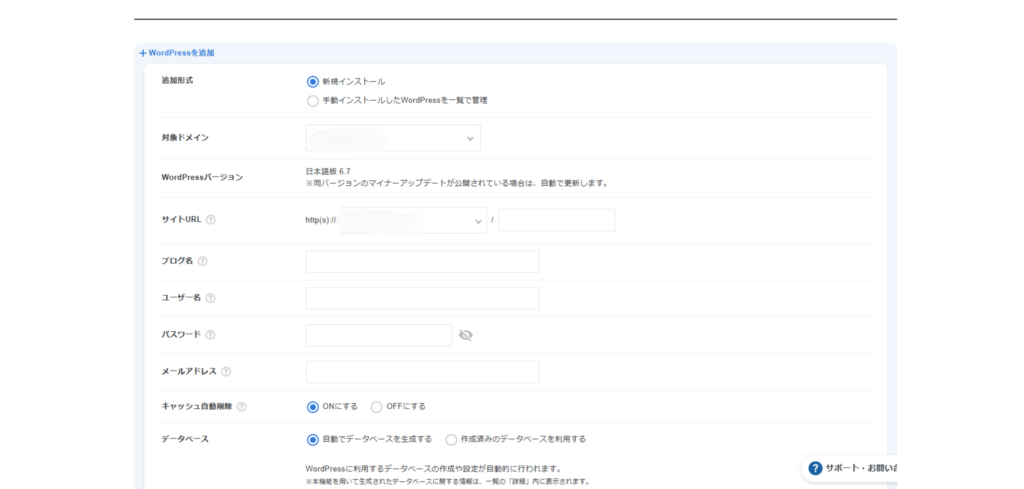
必須項目は、対象ドメイン、サイトURL、ブログ名、ユーザー名、パスワード、メールアドレスです。対象ドメインは先ほど取得したものを設定してください。サイトURLは対象ドメインで選択したドメインで構いません。
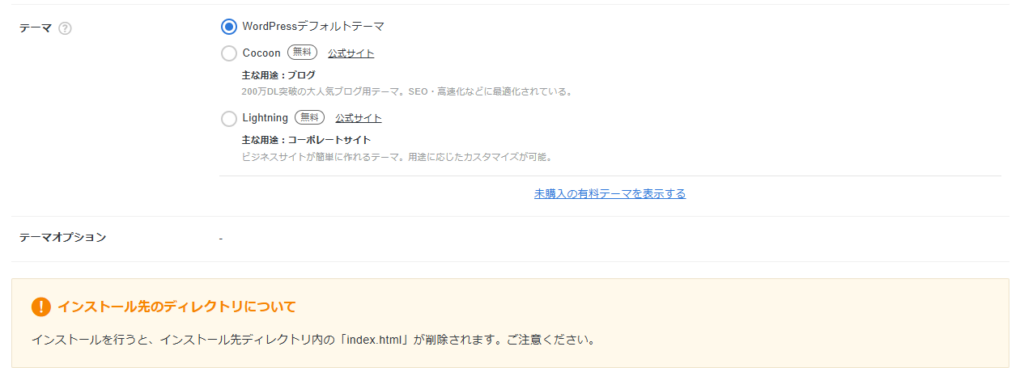
自分でWordPressのテーマ(テンプレート)を持っている場合は、デフォルトを選択してください。もし無料テーマにこだわりがある場合は、Cocoonを選択するといいでしょう。
無料テーマならこれ一択と言われています。
チェックを入れたらインストールを選択してください。これでWordPressインストール工程は終了です。
WordPressの初期設定について解説
WordPressで最低限設定しておけば運用できる項目を5つ挙げて解説しました。
まず初めての人はWordPressの操作方法から分かりませんし、WordPressとはから始まる人もいるかもしれません。WordPressというのは、サイトを簡単に構築できるシステムを思ってもらえれば良いです。
この初期設定とサイト構築が終わってしまえば、WordPressのハードルは無くなります。ここではサイト構築については説明しませんが、必要最低限の初期設定はできるように解説していきます。
テーマの設定(テンプレート)(使う場合)
テーマというのは、WordPressのデザインと機能が詰め込まれたテンプレートのことをいいます。テーマは、有料のものと無料のものがあるので自分の運営方針に沿って購入しておくようにしましょう。
それでは、購入または無料のテーマを用意できた前提で説明を開始していきます。
まずは、ログイン画面に入ってください。ログイン画面の入り方から分からない場合は、自分のURL/adminで入ることができます。ログインにメールアドレスとパスワードを入力すればログインすることができます。
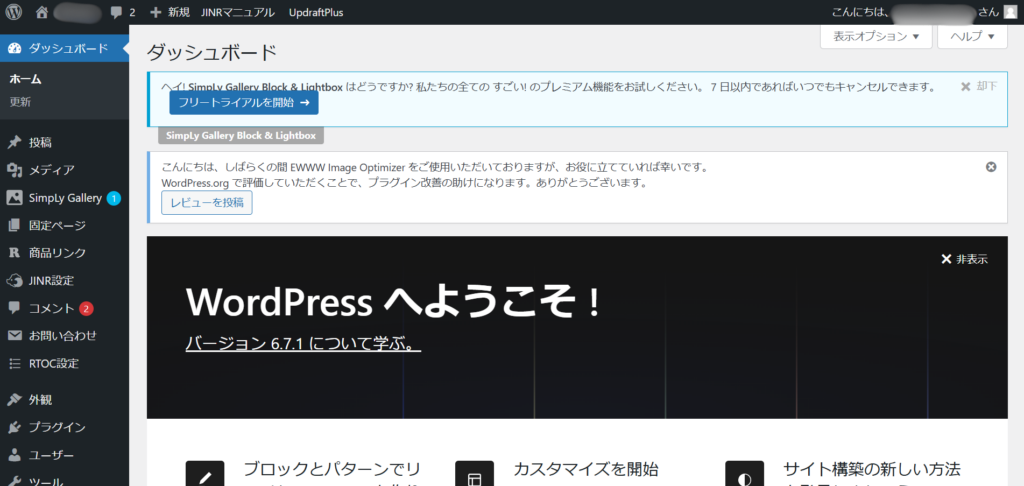
ログインした後はこの画面になっているはずです。僕の画面はプラグインが入ってされていて、もうテーマが設定されているためちょっと画面が違います。管理画面のデザインは変わりませんので、項目が違うと理解しておいてください。
では、説明していきます。
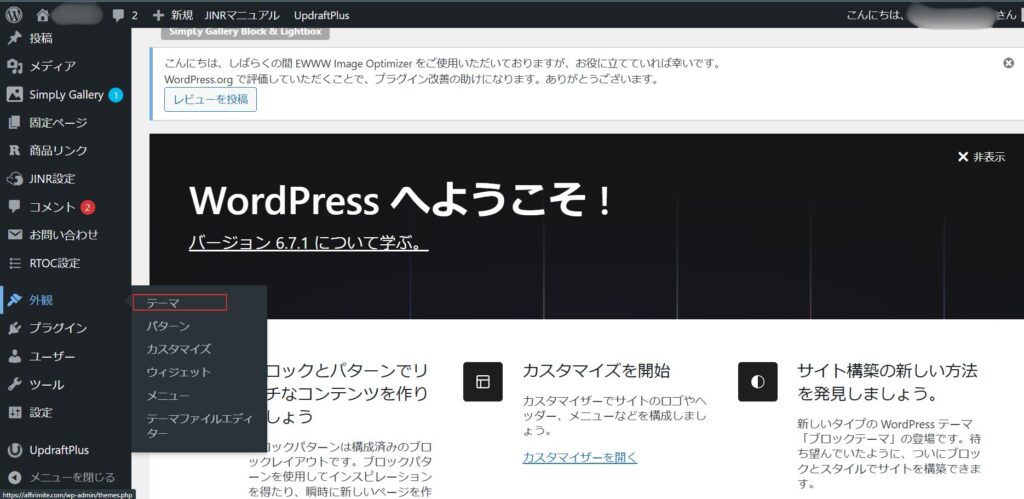
まずは、外観からテーマにはいってください。
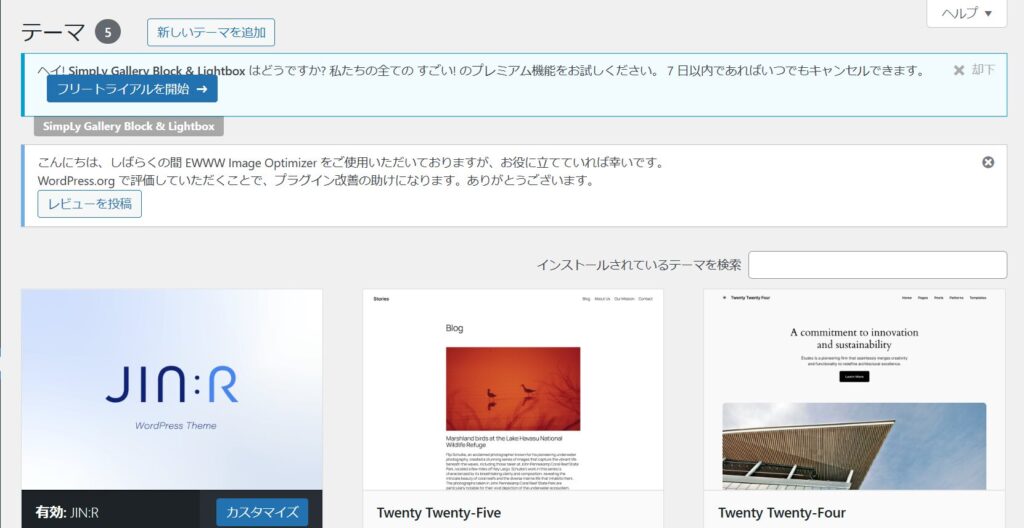
テーマに入ったらこの画面になっています。まずは、プラグインを追加していくところからやっていきます。
上部のプラグインを追加をクリックしてください。プラグインを追加をクリックするとこのような画面が表れます。
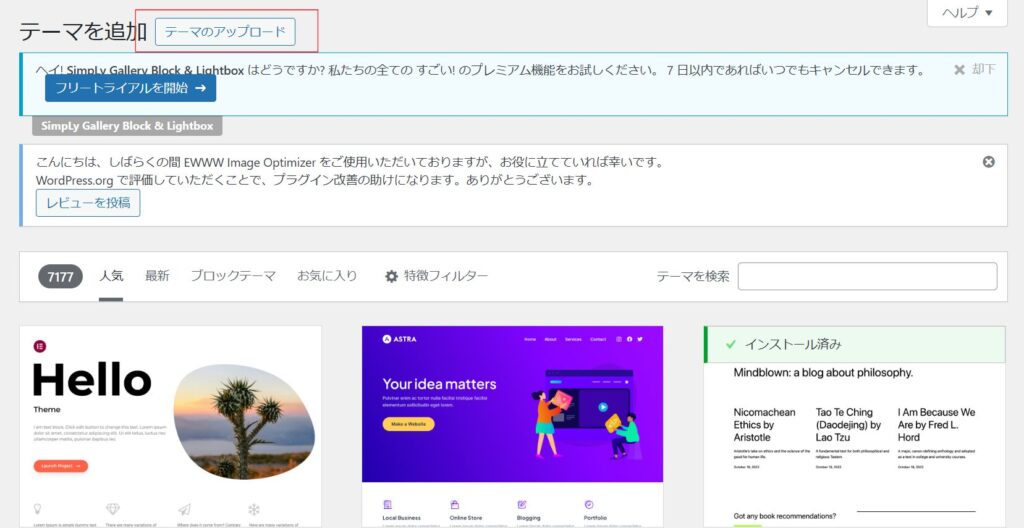
このページでテーマのアップロードをクリックしてください。次にアップロード画面が表示されます。アップロード画面は下の画像です。
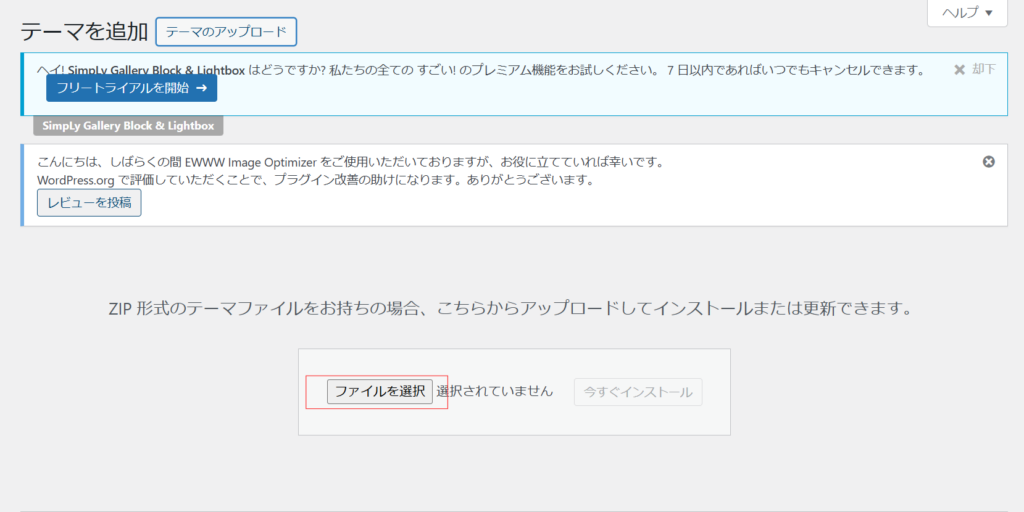
ファイル選択の画面が表れるので、まずはテーマをダウンロードしたファイルに移動して解凍せずにzipファイルのまま選択してください。選択し終えたらいますぐインストールをクリックするとインストールは完了します。
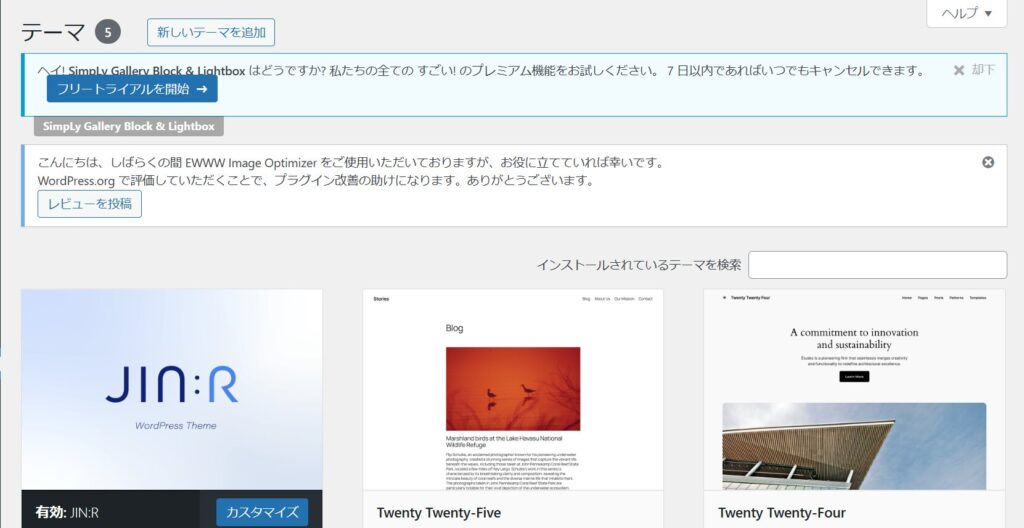
インストールが完了したら、この画面まで戻ってきてください。僕は現在JIN:Rになっているため、表示されています。他ならそのテーマが表示されます。自分の選択したいテーマにカーソルを合わせて、有効化を選択してください。
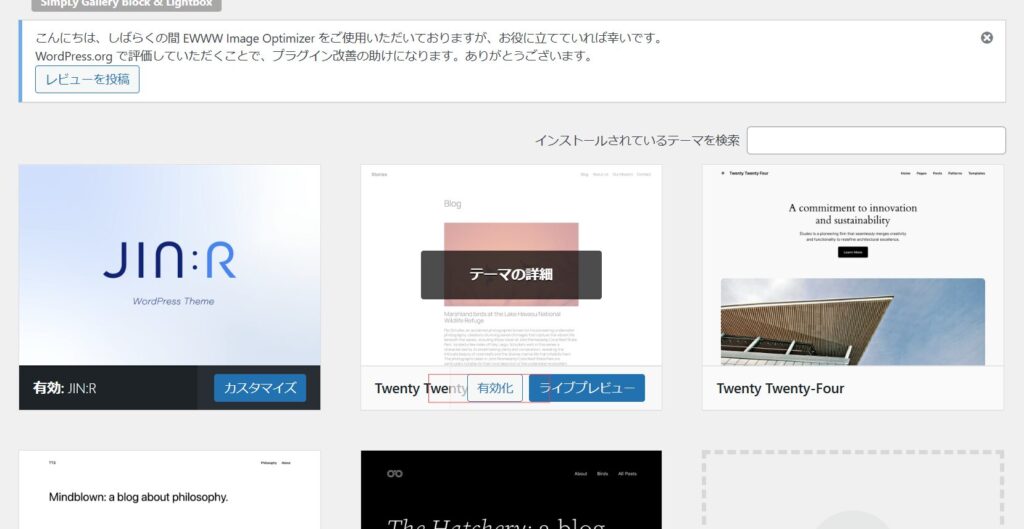
この操作をすれば、テーマが有効化されてページに反映されます。
パーマリンクの設定(ドメインのあとのアドレス)
パーマリンクというのは、URLの後に付く自分の記事専用のアドレスです。そのアドレスを自分の好きなものを付けるための設定があります。その設定をしていきます。
まずは、WordPressの管理画面に戻ってください。
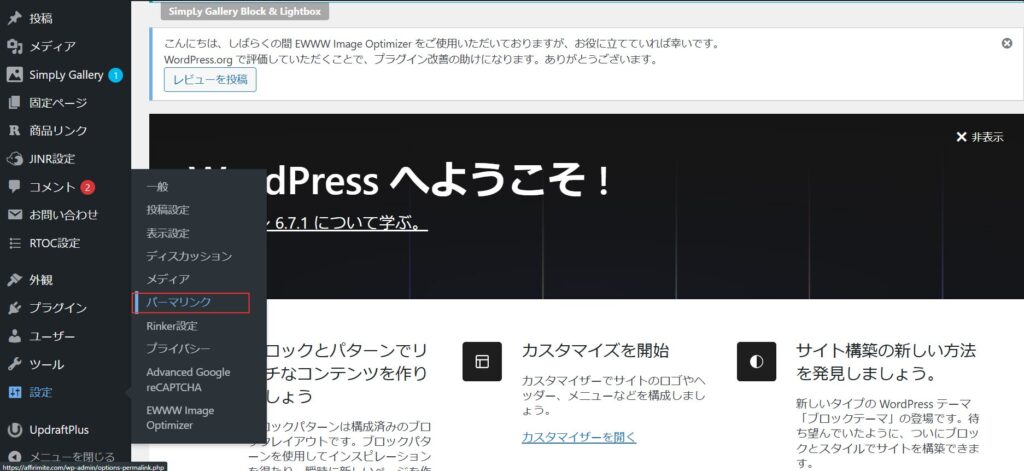
パーマリンクに入ると、以下のような画面になります。
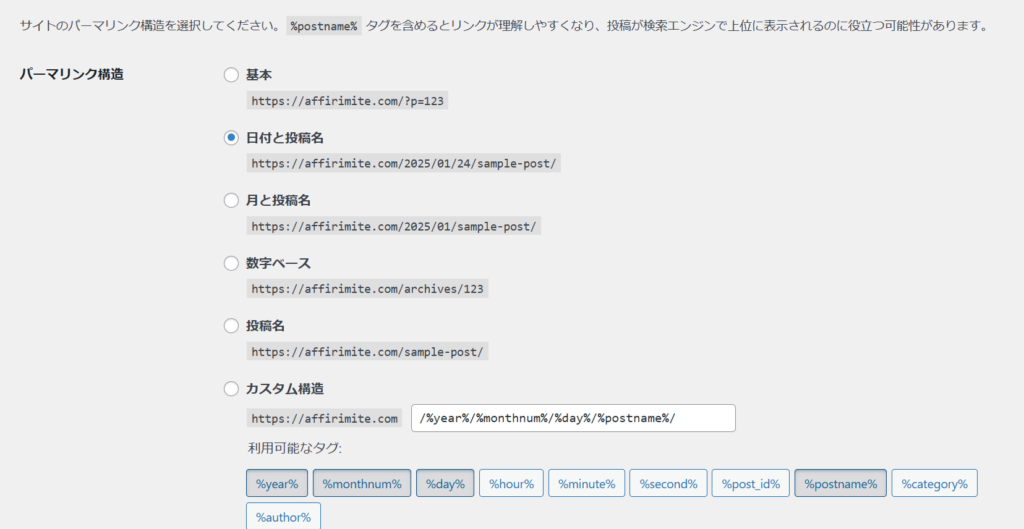
パーマリンク構造を自分でカスタマイズすることができます。僕は、日付と投稿名に設定です。カスタム設定にすると、自分の好きな文字の羅列することができます。
設定し終えたら、下にスクロールすると変更を保存で完了です。
ユーザープロフィールの設定
ユーザープロフィールは、設定しておくと自分がどういった人間なのかということを公開することができます。
ユーザープロフィールの設定について解説していきます。まずは、WordPressの管理画面に戻ってきてください。
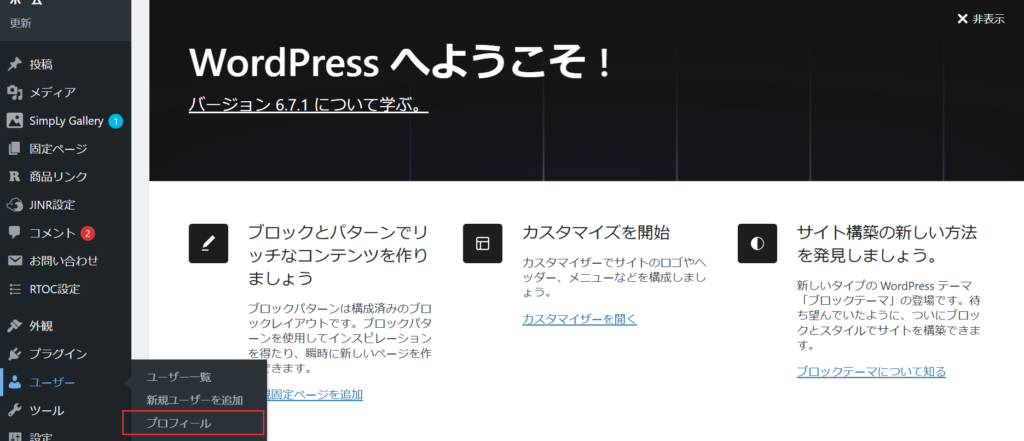
管理画面に戻ってきたら、ユーザーにカーソルを合わせてプロフィールをクリックしてください。
クリックすると、このような画面に進みます。
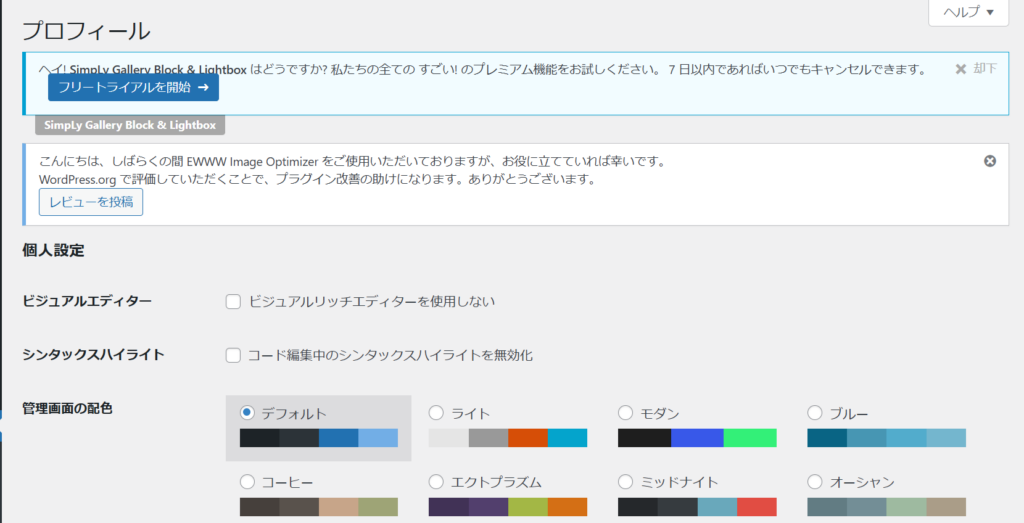
下の方にスクロールしていくと、プロフィール入力欄が表れます。
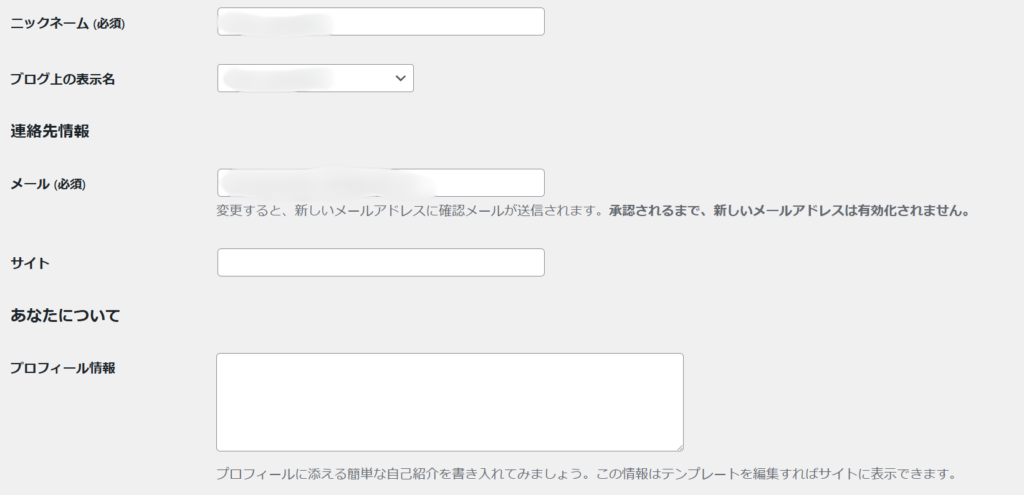
僕はテーマの方で設定があるので、そこでしてしまっていますが、テーマで設定できない場合はここから設定してみてください。
まとめ
今回は、サーバーとドメインの設定とWordPress関係の設定について説明してきました。WordPressの設定とプラグインの設定の面は、専門の記事を書いて公開しようと思います。
今回紹介したのは、エックスサーバーという会社です。利用者も多く、安定性・高速・容量の3つの性能が良いので、初心者でも扱いやすくなっています。料金も性能を考えると安いです。
他のおすすめのサーバー会社も今後の記事でも紹介していきます。

